သင္၏ Blog Page
ကိုဖြင့္ေနစဥ္အခ်ိန္ၾကာျမင့္မွဳႏွင့္ ရင္ဆိုင္ေနရမည္ဆိုပါက
သင့္ဆိုဒ္ကိုၾကည့္မည့္သူ မ်ားစိတ္မရွည္ျဖစ္ျပီး ဆက္ၾကည့္ၾကမည္မဟုတ္ပါ
ဒီအတြက္ေၾကာင့္ ဆိုဒ္ကိုျမန္ေအာင္လုပ္ေပး၇မည့္ နည္းလမ္းေလးကို ဒီေနရာမွာ
ေဖၚျပေပးလိုပါတယ္။
သင္၏ Posts မ်ားအေရအတြက္မ်ားေနျခင္းဟာ သင့္ Pages Load Time ကိုထိခိုက္နိဳင္ပါ တယ္၊ ဒိျပႆနာကိုသင္လြယ္လင့္တစ္ကူေျဖရွင့္းဘို႔ Layout မွာေနျပီး Edit လုပ္ေပးနိဳင္ပါ တယ္၊ ေအာက္ပံုမွာ ဝိုင္းျပထားတဲ့ေနရာကုိ Layout မွဝင္ပါ ျပီးေနာက္ Edit မွာ Click
ႏွိပ္ပါ၊ ဒီအတြက္ သင္ရဲ့ Posts ေတြကို ၁၀ ခုထက္မ်ားေစဘဲ Main Page မွာေဖၚျပေပးရမွာ
ျဖစ္ပါတယ္၊ ျဖစ္နိဳင္ပါက ၁၀ ထက္နည္း၍ေဖၚျပေပးပါ။

Edit မွာ Click ႏွိပ္ျပိးရင္ ေပၚလာမဲ့ Pop Up Menu ကေအာက္ပါပံုကဲသို႔ျမင္ရမွာျဖစ္ပါတယ္

အကယ္၍ သင္၏ Post ကိုအလိုေလွ်ာက္ Publish ေၾကျငာေပးျဖင္း အခိ်န္သပ္မွတ္ေပးျခင္း ျပဳလုပ္လိုပါက Post Editor မွ Post Settings တြင္ေအာက္က Schedule လုပ္ေဆာင္ေပးနိဳင္ပါတယ္။
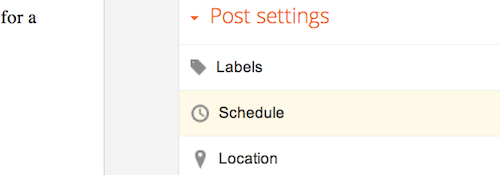
Set Date And Time ကိုေရြးျပိးသင္လိုအပ္ေသာ ေန႔စြဲကို ေအာက္ပါပံုမွာျပထားသည့္အတိုင္း သင္လိုသလိုေရြးေပးနိဳင္ပါတယါ။
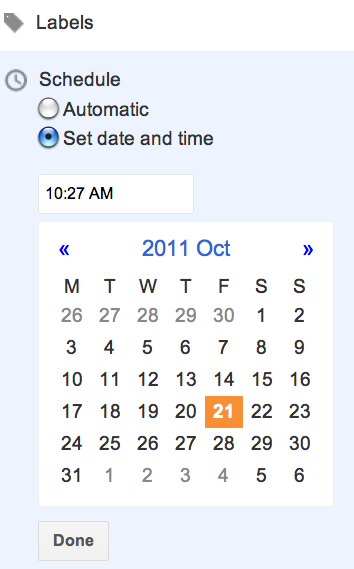
ေအာက္ပါ သရုပ္ျပ Video ကိုၾကည့္၍လည္းလုိပ္ေဆာင္နိဳင္ပါတယ္။
Post ကိုမူၾကမ္းေ၇းထားျပီးမေျပီး မျပီးျပတ္ေသးပါက Draft အျဖစ္နဲ႔သိမ္းထားနိဳင္ပါတယ္။ ဒီစာရြက္ကိုသင့္ဝက္ဆိုဒ္မွာ ေဖၚျပေပးထားမွာ မဟုတ္ပါဘူး သိမ္းထားေပးမွာျဖစ္ပါတယ္။ ဒီ Post ကို Draft လုပ္ဖို႔ရာ Publish ေဘးက Save မွာ Click ႏွိပ္ေပးရံုဘဲျဖစ္ပါတယ္ ေအာက္ကပံုေလးကိုၾကည့္ပါ။

Draft လုပ္ထားေသာ Post ကို Edit လုပ္လိုပါက ေအာက္မွာျပထားတဲ့အတိုင္း Post မွာ Click ႏွိပ္ေပးျပီးျပဳျပင္နိဳင္ပါတယ္။ Post ထဲကိုဝင္ျပီးပါက သင္ Draft ကိုရွာေတြနိဳင္ပါတယ္
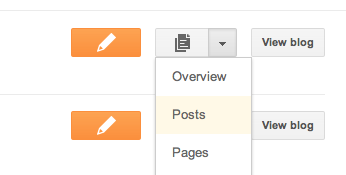
သင္ျပဳျပင္လိုတဲ့ Post ကသင္ေရးထားျပီးသား Post မ်ားရဲ့ ညာဘက္မွာ Draft ဆိုျပီးျပသ ထားေပးမွာျဖစ္ပါတယ္။ ဒီ Draft ကိုသင္ျပဳျပင္ေရးသား ျပီးစီးသြားပါကသင္ Publish ေၾက ျငာေပးနိဳင္ပါတယ္။ Publish လုပ္ေပးျပီးေသာ Post မ်ားကို schedule your post မလုပ္ ထားပါက သင္ျပန္မဖ်က္မခ်င္းရွိေနမွာျဖစ္ပါတယ္။ အကယ္၍ သင္၏ Post အသစ္ကိုမေတြပါ ကသင္၏ Browser ကို Refresh လုပ္ေပးဘို႔လိုပါတယ္။
အျခားဆိုဒ္မ်ားမွ ယူထားေသာ Templates ကိုသင္ဆိုဒ္ထဲတြင္အသံုးျပဳနည္း

သင္၏ Posts မ်ားအေရအတြက္မ်ားေနျခင္းဟာ သင့္ Pages Load Time ကိုထိခိုက္နိဳင္ပါ တယ္၊ ဒိျပႆနာကိုသင္လြယ္လင့္တစ္ကူေျဖရွင့္းဘို႔ Layout မွာေနျပီး Edit လုပ္ေပးနိဳင္ပါ တယ္၊ ေအာက္ပံုမွာ ဝိုင္းျပထားတဲ့ေနရာကုိ Layout မွဝင္ပါ ျပီးေနာက္ Edit မွာ Click
ႏွိပ္ပါ၊ ဒီအတြက္ သင္ရဲ့ Posts ေတြကို ၁၀ ခုထက္မ်ားေစဘဲ Main Page မွာေဖၚျပေပးရမွာ
ျဖစ္ပါတယ္၊ ျဖစ္နိဳင္ပါက ၁၀ ထက္နည္း၍ေဖၚျပေပးပါ။
Edit မွာ Click ႏွိပ္ျပိးရင္ ေပၚလာမဲ့ Pop Up Menu ကေအာက္ပါပံုကဲသို႔ျမင္ရမွာျဖစ္ပါတယ္
Images ႏွင့္ Media Files မ်ားဟာသင့္ ဝက္ဆိုဒ္ကိုဆြဲေဆာင္ေပးေစေသာအေၾကာင္းရင္း ေသာ္လည္း Images ႏွင့္ Media Files မ်ားဟာလဲသင့္ Web Page ကိုေႏွးေစေသာအေၾကာင္းရင္းတစ္ခုျဖစ္ပါတယ္ ဒါနဲ႔ပါတ္သက္ျပီးလုပ္ေပးရမွာေလးမ်ားကိုေဖၚ ေပးမွာျဖစ္ပါတယ္။ ဘာေတြလုပ္ေပးသင့္သလဲ ဆိုရင္ သင့္ဆိုဒ္ထဲမွ ပံုမ်ားကို အရြယ္စား ေသးေပးျခင္း၊ အသင့္လုပ္ျပီးသား ပံုမ်ားကို အသံုးျပဳပါက Picasa Web Albums မွေနျပီ Edit ျပဳလုပ္ေပးျပီးမွ သံုးသင့္ပါတယ္။ သင္ပံုမ်ားကို Picasa Web Album သို႔တင္ျပီးမွ သင့္ဆိုဒ္သို႔ Link ခ်ိပ္အသံုးျပဳခ်င္းမ်ားျပဳလုပ္ေပးရမွာျဖစ္ပါတယ္။ ထို႔ျပင္သင့္ကို အၾကံေပး လိုတာကေတာ့ တကယ္လို႔ သင္ CSS ကိုအသံုးျပဳထားတယ္ဆိုပါက CSS ကိုစာမ်က္ႏွာ၏ အထက္ပိုင္းေလာက္မွာေနရာခ်ေပးရမွာျဖစ္ပါတယ္။ ေနာက္တစ္ခုကေတာ့ သင့္စာမ်က္ႏွာေတြ ထဲကဘယ္အရာက Load Time ကိုၾကာရွည္ေစတယ္ဆိုတာကိုစစ္ေဆးေပးဘို႔ Stopwatch ကို သံုးသင့္ပါတယ္။ Stopwatch ကိုအသံုးျပိဳရန္ သင့္၏ URL ကို Stopwatch ထဲမွာထဲ့သြင္းစစ္ ေဆးျပီး မည္သည့္ ပံု၊ မည္သည့္ Video File မ်ားကအခ်ိန္ၾကာျမင့္ေစတယ္ဆိုတာကိုေတြ ရပါမယ္ ဒါေတြကိုသင္ျပန္လည္ျပဳျပင္ေပးျခင္းျဖစ္ သင့္ရဲ့ဆိုဒ္ကိုျမန္ေစမွာျဖစ္ပါတယ္။
https://support.google.com/blogger/answer/42394?hl=en&ref_topic=1708421 မူရင္းကို ၾကည့္လိုပါက ဤမွာၾကည့္ပါ။
File ေဟာင္းမ်ားကိုရွာျခင္း
သင္၏Files ေဟာင္းမ်ားကိုျပန္လည္ရွာေဖြျပဳျပင္ဘို႔
ေအာက္ပါပံုကိုၾကည့္ျပိးျပဳျပင္ေပးနိဳင္ပါ တယ္။ Drop-down
Menu မွေန Post ကိုသြားပါ။
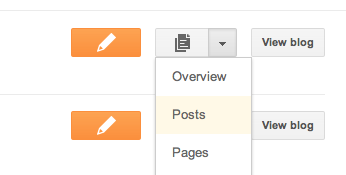
Posts စာမ်က္ႏွာရဲ့ဘယ္ဘက္မွာ သင္ Draft နဲ႔ Publish ကိုေတြ႔ရမွာျဖစ္ပါတယ္၊
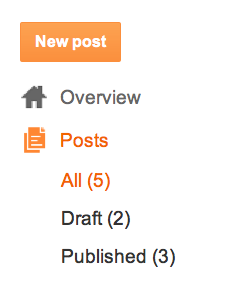
သင္သတိျပဳရမွာကေတာ့ သင္ Quick Edit links ကို Archives ကေနသင္အသံုးျပဳနိဳင္ပါတယ္ဒါဟာ အလြန္လြယ္ကူတဲ့နည္းလမ္းေလးဘဲျဖစ္ပါတယ္။
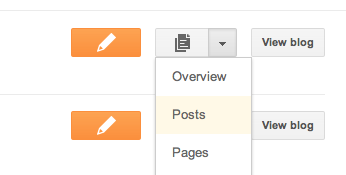
Posts စာမ်က္ႏွာရဲ့ဘယ္ဘက္မွာ သင္ Draft နဲ႔ Publish ကိုေတြ႔ရမွာျဖစ္ပါတယ္၊
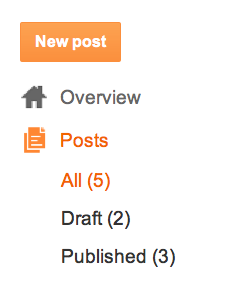
သင္သတိျပဳရမွာကေတာ့ သင္ Quick Edit links ကို Archives ကေနသင္အသံုးျပဳနိဳင္ပါတယ္ဒါဟာ အလြန္လြယ္ကူတဲ့နည္းလမ္းေလးဘဲျဖစ္ပါတယ္။
Posts ကိုအခ်ိန္ကန္႔သပ္ေပးျခင္း
အကယ္၍ သင္၏ Post ကိုအလိုေလွ်ာက္ Publish ေၾကျငာေပးျဖင္း အခိ်န္သပ္မွတ္ေပးျခင္း ျပဳလုပ္လိုပါက Post Editor မွ Post Settings တြင္ေအာက္က Schedule လုပ္ေဆာင္ေပးနိဳင္ပါတယ္။
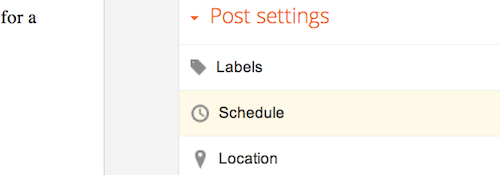
Set Date And Time ကိုေရြးျပိးသင္လိုအပ္ေသာ ေန႔စြဲကို ေအာက္ပါပံုမွာျပထားသည့္အတိုင္း သင္လိုသလိုေရြးေပးနိဳင္ပါတယါ။
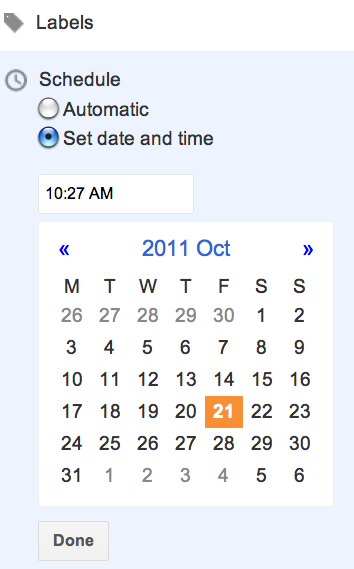
ေအာက္ပါ သရုပ္ျပ Video ကိုၾကည့္၍လည္းလုိပ္ေဆာင္နိဳင္ပါတယ္။
Post ကိုမူၾကမ္းေရးျခင္း
Post ကိုမူၾကမ္းေ၇းထားျပီးမေျပီး မျပီးျပတ္ေသးပါက Draft အျဖစ္နဲ႔သိမ္းထားနိဳင္ပါတယ္။ ဒီစာရြက္ကိုသင့္ဝက္ဆိုဒ္မွာ ေဖၚျပေပးထားမွာ မဟုတ္ပါဘူး သိမ္းထားေပးမွာျဖစ္ပါတယ္။ ဒီ Post ကို Draft လုပ္ဖို႔ရာ Publish ေဘးက Save မွာ Click ႏွိပ္ေပးရံုဘဲျဖစ္ပါတယ္ ေအာက္ကပံုေလးကိုၾကည့္ပါ။

Draft လုပ္ထားေသာ Post ကို Edit လုပ္လိုပါက ေအာက္မွာျပထားတဲ့အတိုင္း Post မွာ Click ႏွိပ္ေပးျပီးျပဳျပင္နိဳင္ပါတယ္။ Post ထဲကိုဝင္ျပီးပါက သင္ Draft ကိုရွာေတြနိဳင္ပါတယ္
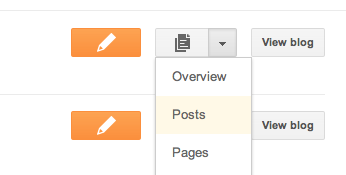
သင္ျပဳျပင္လိုတဲ့ Post ကသင္ေရးထားျပီးသား Post မ်ားရဲ့ ညာဘက္မွာ Draft ဆိုျပီးျပသ ထားေပးမွာျဖစ္ပါတယ္။ ဒီ Draft ကိုသင္ျပဳျပင္ေရးသား ျပီးစီးသြားပါကသင္ Publish ေၾက ျငာေပးနိဳင္ပါတယ္။ Publish လုပ္ေပးျပီးေသာ Post မ်ားကို schedule your post မလုပ္ ထားပါက သင္ျပန္မဖ်က္မခ်င္းရွိေနမွာျဖစ္ပါတယ္။ အကယ္၍ သင္၏ Post အသစ္ကိုမေတြပါ ကသင္၏ Browser ကို Refresh လုပ္ေပးဘို႔လိုပါတယ္။
အျခားဆိုဒ္မ်ားမွ ယူထားေသာ Templates ကိုသင္ဆိုဒ္ထဲတြင္အသံုးျပဳနည္း
သင္ဆိုဒ္ကို ျပင္ပမွာဝက္ဆိုဒ္ Template ကိုအသံုးျပဳလိုပါကဤနည္းကိုအသံုးျပဳရပါမည္။ ဒီနည္း ကိုမသံုးမွီအရင္ဆံုး သင္ေရးထားျပီးသား Post မ်ား Pages မ်ားကို အရင္သိမ္းယူထား ရမည္ျဖစ္ပါတယ္။ Template Tab ေပၚက Backup/Restore ေပၚမွာ Click ႏွိပ္ပါ Backup/Restore Button က Template စာမ်က္ႏွာရဲ့ညာအေပၚေထာင့္က ပင္နယံပံုေလး ေဘးမွာရွိပါတယ္။ Blogger ေပၚမွာရွိေနတဲ့ Date အားလံုးကို Hard Drive ေပၚမွာသိမ္းေပး ထားမွာျဖစ္ပါတယ္။ ေအာက္ပါပံုကိုျမင္ရဘို႔အတြက္ သင္သြားရမဲ့ေနရာကေတာ့ Setting ေအာက္မွာရွိတဲ့ Other ကေနဝင္ေရာက္ရမွာျဖစ္ပါယတ္။



0 comments:
Post a Comment